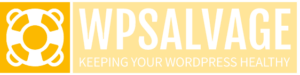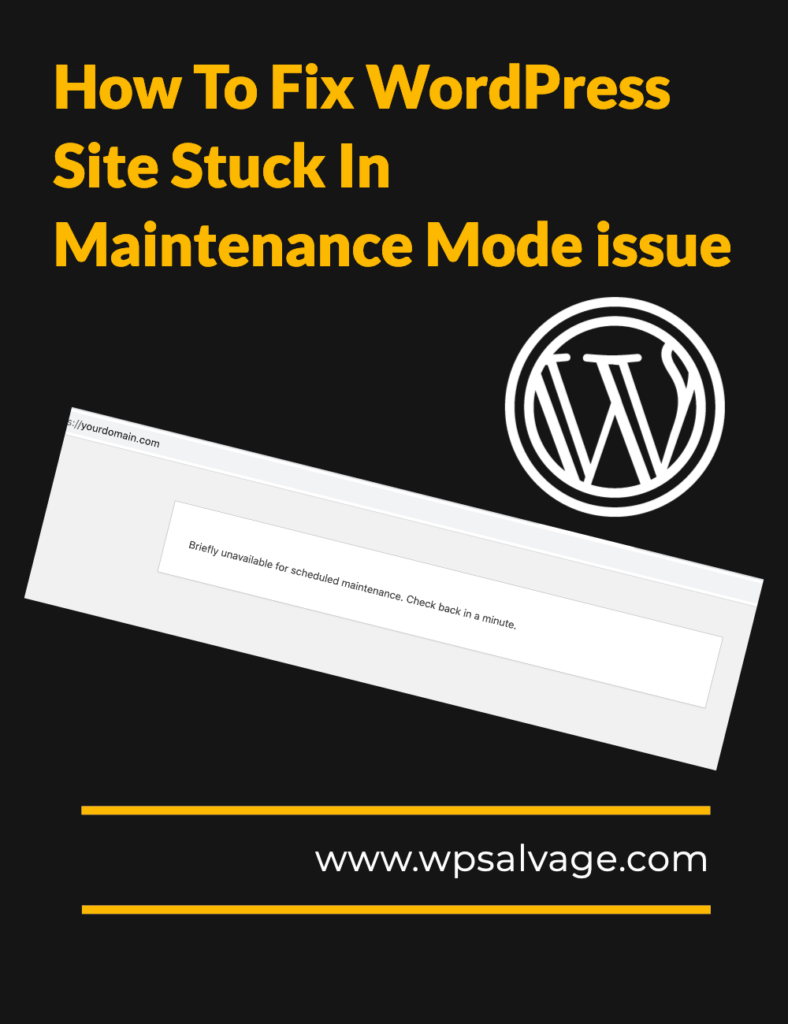
Come utenti di WordPress, potreste aver riscontrato un problema in cui il vostro sito web entra improvvisamente in modalità di manutenzione. Può essere fastidioso e frustrante, ma non preoccupatevi: di solito è facile da risolvere. In questo post del blog vedremo cosa provoca l'entrata di WordPress in modalità di manutenzione e come risolvere rapidamente il problema. Continuate a leggere per saperne di più!
Quando WordPress entra in modalità di manutenzione?
La modalità di manutenzione di WordPress è una funzione che consente agli utenti di spegnere i loro siti web mentre effettuano le modifiche e gli aggiornamenti principali di wordpress. Ciò garantisce che gli utenti non siano esposti a potenziali problemi durante il processo di aggiornamento.
La modalità di manutenzione si attiva quando WordPress esegue un aggiornamento o un update di un plugin. Quando ciò accade, un file nascosto chiamato .manutenzione viene generato nella cartella principale del sito web. I visitatori vedranno un simbolo "brevemente non disponibile per manutenzione programmata" al posto del contenuto del sito web fino a quando non lo si toglie dalla modalità di manutenzione.
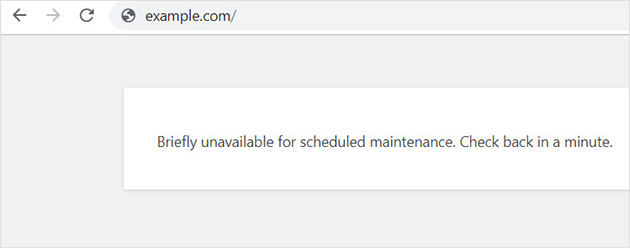
È importante assicurarsi che i plugin o i temi installati siano compatibili con la vostra versione di WordPress, perché l'incompatibilità potrebbe portare all'attivazione della modalità di manutenzione. Se vi accorgete che WordPress è bloccato in modalità di manutenzione, potete provare diverse soluzioni, come cancellare il file .maintenance dalla cartella principale utilizzando un client FTP, aggiornare il vostro sito WordPress o cancellare e reinstallare un plugin se avete accesso alla dashboard di wp-admin.
Cause comuni del blocco del sito WordPress in modalità manutenzione
Se il vostro sito WordPress è bloccato in modalità di manutenzione, potreste vedere il messaggio, "Brevemente non disponibile per manutenzione programmata. Tornate a controllare tra un minuto." Ciò significa che WordPress è entrato in uno stato temporaneo di manutenzione mentre esegue aggiornamenti al nucleo del sistema e/o ai plugin. Ci sono diverse cause comuni che possono portare WordPress a bloccarsi in questo stato, e qui discuteremo alcune delle più comuni e come risolverle.
Innanzitutto, cancellate la cache. È possibile che una versione obsoleta del vostro sito web sia stata memorizzata nella cache del vostro browser o su fonti esterne come CDN o plugin di caching. La cancellazione di queste cache costringerà il browser a ricaricare la nuova versione del sito invece di visualizzare quella vecchia.
Successivamente, verificate l'eventuale presenza di incompatibilità tra plugin o temi. Se avete recentemente aggiornato uno o più plugin sul vostro sito web, è possibile che non siano compatibili tra loro o con WordPress stesso, causando conflitti che possono portare all'avvio inaspettato della modalità di manutenzione. Per risolvere questo problema, è sufficiente eliminare i plugin incompatibili dall'elenco della pagina Plugin del cruscotto e reinstallarli da zero dopo essersi assicurati che siano compatibili tra loro e con WordPress stesso.
Infine, controllate che non vi siano file in modalità .maintenance ancora presenti nella cartella principale della struttura di directory del vostro sito web. Questo file viene creato da WordPress durante il processo di aggiornamento, ma a volte può rimanere anche dopo aver terminato l'aggiornamento se qualcosa va storto durante questo processo. Se questo file è presente sul vostro server, rimuovetelo immediatamente perché potrebbe causare la permanenza della modalità di manutenzione anche dopo che tutti gli aggiornamenti sono stati completati con successo!
Come verificare la presenza di problemi con i plugin o i temi
Siete ancora bloccati in modalità manutenzione con il vostro sito web WordPress? Ci sono diversi elementi da controllare per la risoluzione dei problemi, tra cui i problemi legati ai plugin o ai temi. Se si sospetta che un plugin o un tema possa causare problemi, ci sono diversi passi da compiere per indagare e risolvere il problema.
Per prima cosa, aprite l'area di amministrazione di WordPress e andate nella scheda Plugin. Da qui è possibile visualizzare tutti i plugin attivi e disattivare quelli che potrebbero causare problemi. Dovreste anche controllare i vostri temi accedendo alla scheda Aspetto > Temi nell'area di amministrazione. Cercate i temi che non sono stati aggiornati di recente, perché potrebbero essere incompatibili con le nuove versioni di WordPress o con altri plugin.
Quindi, accedere alla cartella principale del sito tramite SFTP (Secure File Transfer Protocol). In questa cartella, cercate i file denominati .maintenance; questi indicano che WordPress è in modalità di manutenzione. Se trovate questi file, cancellateli e poi aggiornate il sito per vedere se il sito esce dalla modalità di manutenzione.
Se questo non funziona, provate a controllare i file di log alla ricerca di errori o avvisi relativi a plugin o temi. A tale scopo, aprite il programma FTP e navigate fino a /wp-content/debug.log; qui vengono registrati gli errori che si verificano sul vostro sito web. L'esame di questo file può aiutare a identificare potenziali problemi causati da plugin o temi che devono essere risolti prima che causino ulteriori danni o interruzioni.
Infine, evitate di aggiornare tutti i plugin in una volta sola, perché questo può portare a conflitti tra più versioni di diversi componenti software, che in alcuni casi possono causare errori di modalità di manutenzione. Aggiornate invece un solo plugin alla volta e aggiornate la pagina dopo ogni aggiornamento, fino a quando non li avrete eseguiti tutti con successo senza riscontrare problemi come la modalità di manutenzione.
E se non si ha accesso al cruscotto?
Se non avete accesso alla dashboard di WordPress, ci sono alcuni modi per togliere manualmente WordPress dalla modalità di manutenzione.
Innanzitutto, provare a rinominare la cartella dei plugin in _plugins. Se questo risolve il problema, si sa che il problema è causato da uno dei plugin. Una volta individuato il plugin responsabile, eliminatelo e reinstallatelo per vedere se il problema si risolve.
Un'altra opzione è quella di eliminare e reinstallare il plugin dalla dashboard di wp-admin. Questo dovrebbe aiutare a riportare WordPress in modalità di funzionamento normale.
Se nessuna di queste opzioni funziona, provate a cancellare il file ".maintenance" in cPanel o FTP. Anche questa operazione dovrebbe aiutare a far uscire WordPress dalla modalità di manutenzione e a renderlo nuovamente disponibile per i visitatori.
Infine, se pensate che il problema sia causato da un tema specifico, cambiate tema dalla vostra dashboard wp-admin accedendo e andando su Aspetto > Temi > Aggiungi nuovo > Attiva tema.
Se nessuna di queste soluzioni funziona, contattate il vostro provider di web hosting per ricevere ulteriore assistenza per uscire dalla modalità di manutenzione di WordPress.
Come disattivare tutti i plugin e i temi in una sola volta
La modalità di manutenzione di WordPress può essere attivata da diversi fattori, tra cui l'aggiornamento di WordPress, dei plugin o dei temi. Questa pagina è una modalità di manutenzione integrata in WordPress e di solito si cancella automaticamente una volta completati gli aggiornamenti. Tuttavia, se rimane bloccata in questa modalità, è possibile adottare alcune misure per disattivare tutti i plugin e i temi in una volta sola.
Per prima cosa, accedete all'amministrazione di WordPress del vostro sito e andate su Plugin. Selezionate tutti i plugin installati e scegliete "Deactivate" dal menu a discesa Bulk Actions. In questo modo verranno disattivati tutti i plugin in una volta sola. Successivamente, andare su Aspetto > Temi e selezionare l'opzione "Elimina" per tutti i temi attivi installati. A questo punto tutti i temi dovrebbero essere disattivati.
Se il problema persiste anche dopo aver disattivato tutti i plugin e i temi, è necessario cercare il file .maintenance con un'applicazione FTP come FileZilla. Una volta individuato, selezionarlo dall'elenco dei file sul server ed eliminarlo utilizzando l'applicazione FTP. Quindi cancellate la cache del browser prima di ricaricare il sito: questo dovrebbe risolvere qualsiasi problema di blocco della modalità di manutenzione sul vostro sito web.
Infine, se questi passaggi non risolvono il problema, potrebbe essere necessario controllare i plugin preinstallati che vengono forniti con alcuni temi: potrebbero sovrascrivere qualsiasi impostazione messa in atto da altri aggiornamenti dei plugin o da modifiche apportate all'interno di WordPress stesso, quindi assicuratevi che non stiano causando conflitti sul vostro sito e, se necessario, disabilitateli!
Come pulire i temi e i plugin inattivi
Temi e plugin inattivi possono rendere il vostro sito WordPress lento, poco reattivo e difficile da navigare. Mantenere aggiornato il vostro sito WordPress è fondamentale per avere un sito sicuro ed efficiente. La pulizia dei temi e dei plugin inattivi può aiutarvi a far funzionare il vostro sito WordPress senza problemi.
Ecco alcuni suggerimenti su come pulire i temi e i plugin inattivi:
1. Evitare di aggiornare tutti i plugin contemporaneamente - Quando si aggiornano i plugin, è meglio aggiornarne uno alla volta piuttosto che tutti contemporaneamente. In questo modo si evitano conflitti che potrebbero causare l'inattività del plugin o del tema o il suo blocco in modalità di manutenzione.
2. Rinominare la cartella del plugin/tema - Se vi trovate bloccati in modalità manutenzione, provate a rinominare la cartella del plugin o del tema aggiungendo un trattino basso (_) prima del nome. In questo modo lo rimuoverete dall'elenco attivo dei plugin e dei temi, consentendovi di accedere nuovamente alla vostra dashboard di WordPress.
3. Reinstallare i temi - Se il problema persiste dopo aver rinominato la cartella, reinstallate il tema con una copia fresca dalla sua fonte originale (repository di WordPress). Assicuratevi di eliminare qualsiasi versione esistente dal vostro server prima di installare una nuova versione, poiché ciò potrebbe causare conflitti con altri plugin o temi attivi sul vostro sito.
4. Impostazioni Modalità di manutenzione WP - Fate clic su impostazioni > Modalità di manutenzione WP se desiderate personalizzare il modello predefinito per le pagine della modalità di manutenzione WP, che appare quando i visitatori si imbattono in una pagina di plugin/tema inattiva sul vostro sito.
5 Eliminare il file di "manutenzione" - A volte i plugin preinstallati sono installati con alcuni temi che possono sovrascrivere altre impostazioni del sito; in questo caso, l'eliminazione del file di "manutenzione" è un'operazione che non può essere eseguita.
Come risolvere una tabella di database corrotta
Una tabella di database danneggiata può essere un problema importante per qualsiasi sito web WordPress. Se avete mai riscontrato questo problema, sapete quanto possa essere frustrante. In questo articolo discuteremo quali sono le cause del danneggiamento di un database e come risolverlo.
Per prima cosa, esaminiamo le possibili cause di corruzione del database. Una delle cause più comuni è rappresentata dai plugin incompatibili o obsoleti. L'aggiornamento simultaneo di tutti i plugin può mettere a dura prova il vostro server e causare la corruzione dei dati. È meglio aggiornare i plugin uno alla volta, per ridurre le possibilità di errori durante il processo. Un altro potenziale problema è rappresentato dai problemi di connessione con il provider di hosting, che potrebbero causare la corruzione dei dati.
Vediamo ora come risolvere una tabella di database danneggiata. Innanzitutto, assicuratevi di avere un backup completo di WordPress prima di tentare qualsiasi correzione. Per questa operazione potete utilizzare UpdraftPlus o la funzione di backup del cPanel del vostro provider di hosting. Dopo aver creato il backup, provate a caricare di nuovo il sito per vedere se il problema è stato risolto. In caso contrario, entrare in PHPMyAdmin e individuare le tabelle che mostrano messaggi di errore in rosso e verificare se devono essere riparate o ottimizzate facendo clic sulla casella "checkall" accanto a esse e selezionando l'opzione "repair table" dal menu a discesa che appare dopo aver selezionato le tabelle per l'attività di riparazione/ottimizzazione. Se non ci sono problemi con le credenziali, allora wordpress chiederà se si desidera riparare il database: è sufficiente cliccare sul pulsante "Ripara database" per confermare il processo, che non dovrebbe richiedere molto tempo, ma è un passo importante per risolvere gli errori relativi alle tabelle corrotte. Infine, se nessuno dei passaggi sopra descritti vi ha aiutato, ripristinate il database.
Suggerimenti per risolvere gli errori della schermata bianca della morte (WSOD)
Il White Screen of Death (WSOD) è un errore comune che si verifica nei siti web WordPress. Viene visualizzata una schermata bianca vuota o per lo più bianca con poche righe di testo. Questo può essere molto frustrante per gli utenti, in quanto impedisce loro di accedere al sito web. Fortunatamente, esistono diversi accorgimenti che possono essere adottati per risolvere questo problema in modo semplice e veloce.
Il primo passo consiste nel connettersi al sito web utilizzando un client FTP e accedere alla cartella /wp-content/themes/. Questa contiene tutti i temi installati sul sito WordPress, quindi passare a un tema predefinito di WordPress può aiutare a identificare se il problema è legato al tema corrente. Se la White Screen of Death scompare dopo aver cambiato tema, il problema è stato identificato ed è giunto il momento di contattare lo sviluppatore del tema per individuare eventuali errori presenti nel suo codice.
Un'altra possibile causa di WSOD potrebbe essere rappresentata da errori di codifica nei plugin o nei temi. Per risolvere questo problema, provate a disabilitare uno per uno tutti i plugin del vostro sito fino a individuare quello che causa il problema. Inoltre, anche la modifica o l'aggiornamento manuale dei temi può essere causa di una codifica errata che può portare a problemi di WSOD. Per risolvere questo problema, sostituite tutti i file modificati con le versioni originali di una versione non modificata del tema scaricata dalla fonte ufficiale.
Infine, se si verifica un WSOD mentre si cerca di accedere alla dashboard di WordPress, ma non alla visualizzazione pubblica, è probabile che il problema sia causato da impostazioni errate dei permessi dei file all'interno dell'ambiente del server, come ad esempio i limiti di memoria di PHP o il tempo massimo di esecuzione, rispettivamente troppo bassi o troppo alti. Provate a regolare queste impostazioni consultando il vostro provider di hosting prima di cancellare la cache del browser come ultima risorsa se non ci sono altre possibilità.